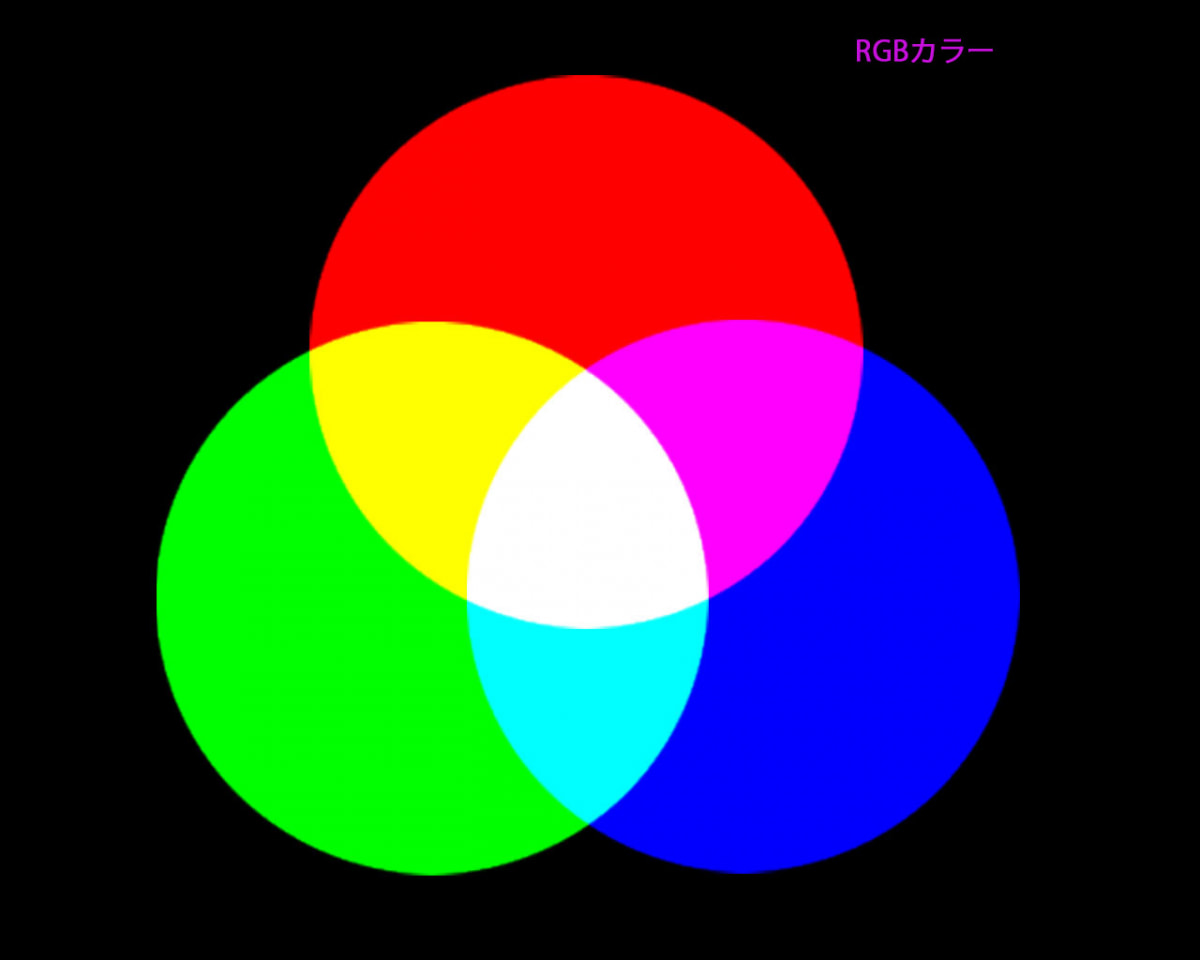痛車作り初心者のあるあるミスを以前にご紹介させて頂きましたが、痛車のステッカーを作る上で画像の画質も大変重要です( `ー´)ノ
引き延ばす画像には限界があります(-_-;)
例えば3cm×3cmの画像を希望サイズの1.3m×1mにしようとすると、思いっきり画像を引き延ばすしか方法がないからです!
画質ってどうやって決まるの?
そもそも画像はどのようにできているかご存じですか(^o^)?
画像というのは実は色を持つたくさんの四角の部屋=画素が集まっており、それを遠目から見ることで、あるイメージを映し出しているのです!!!

ということで、
画像を引き延ばすということ=四角を引き延ばす=画質が悪くなる!
となります(;゚Д゚)
よって、画質の粗さは「元画像の大きさ」と「ステッカーの希望サイズ」によって画質が決定されます!
画質の確認方法をご紹介!
しか~し!みなさんご安心下さい(-`ω-)☆ミ
弊社ではお問い合わせ頂きましたのち、
無 料 サ ー ビ スで画像のサイズ編集+画質補正をさせて頂いているので、「パソコンが苦手(+o+)!!」という方もきちんと画質をご確認頂いてからご注文頂けます♪
画像のサイズ編集+画像補正をさせて頂きましたのち、お問い合わせの返信が返ってきます(・ω・)ノ
そこでチェックが必要なのは、画像編集後の「添付画像」です!!!
メール文では
「上記サイズに編集しました画像を添付致しましたので、100%表示でサイズ・画質等をご確認下さい。 」と記載させて頂いておりますが…
そ う な ん で す キタ━━━(゚∀゚).━━━!!!
こちらの添付画像を100%表示で確認すれば、痛車ステッカーの完成時の画質がご確認できちゃうのです☆ミ
画像の100%表示の仕方はいくつかございますが、一番簡単な方法を以下ご紹介します☆ミ
ステップ1:送られてきた添付画像を保存する!
保存場所は分かりやすいところでGOOD(*‘∀‘)
※以下【Windows編】と【Mac編】に分かれます!!
ステップ2:アプリを開き、保存した画像を開く!
それぞれのパソコンにデフォルトで入っているアプリを立ち上げます。
【Windows編】

Windowsではこちらの標準ソフトの「ペイント」を使用して確認可能です(^^)v
※ペイントは検索窓に、「ペイント」と入力すると発見できます(o^∇^o)ノ
ペイントを開いたら、「ファイル」→「開く」で画質を確認したい画像を開きます!
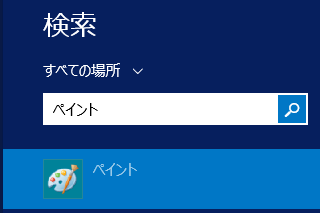
↓
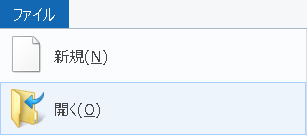
【Mac編】

Macではこちらの標準ソフトの「プレビュー」を使用して確認することができますよ!
※プレビューは右上の検索窓に、「プレビュー」と入力すると発見可能♪
プレビューを開いたら、「ファイル」→「開く」で画質を確認したい画像を開きます!
ステップ3:画像表示が「100%」になっていることを確かめて画質をチェック!
ここからが画質をチェックする際の重要ポイントです!
【Windows編】
右下の表示が「100%」になっていることを確かめて、画質をチェックしましょう!
この状態が、痛車ステッカーの仕上がりと(ほぼ)同じ画質となります!

【Mac編】
「表示」→「実際のサイズ」で100%になっているのを確かめて画質をチェック!
※ショートカットキーは「command」+「alt」+「0」になります(*゚▽゚)ノ
この状態が、痛車ステッカーの仕上がりと(ほぼ)同じ画質となります!
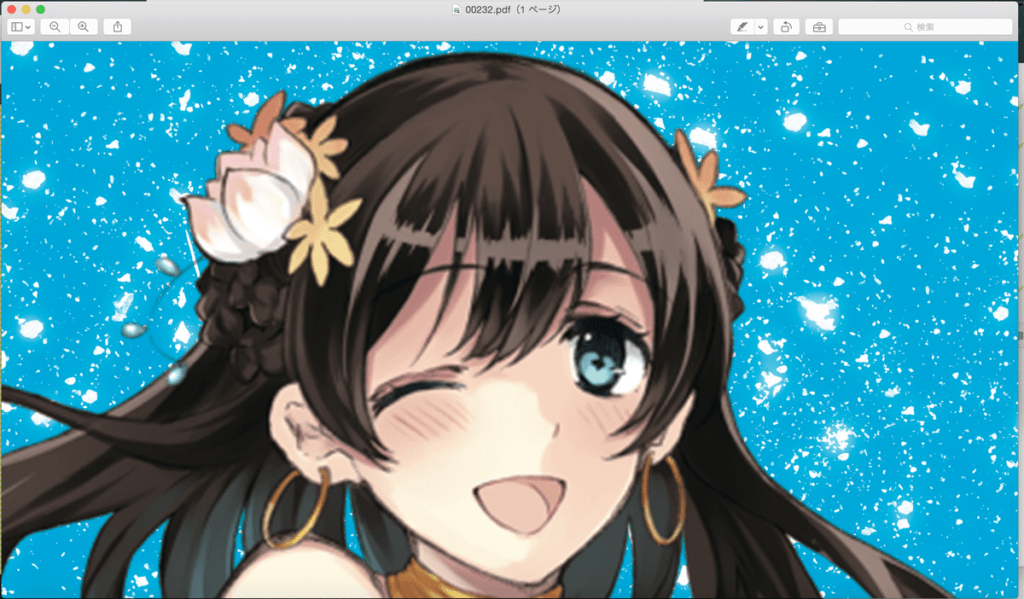
※Windowsのように100%という表示はされないので、注意して下さい!
以上の通り画質をチェックして頂き、もしこのように 画 質 が 悪 い 場 合は↓↓↓
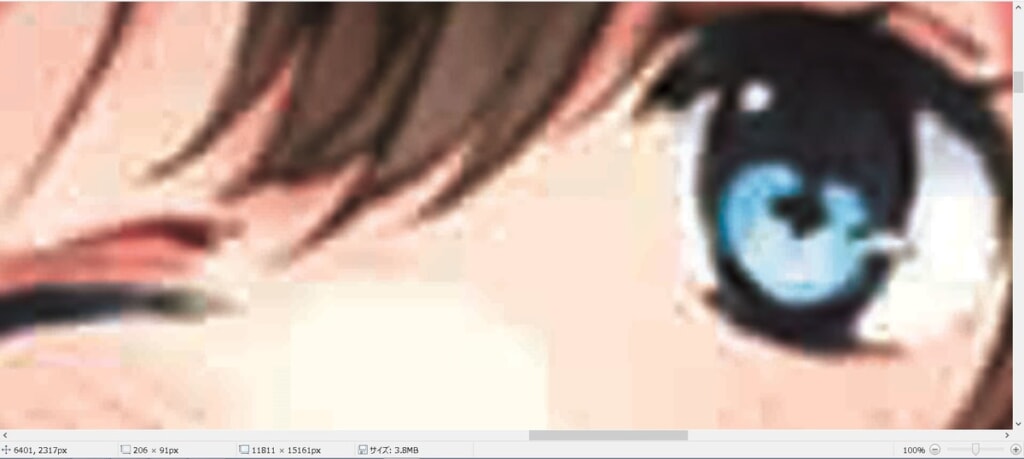
1.ご希望画像サイズを小さく変更する(/ω\)
2.別の画像に変更する(-_-;)
をご検討頂くことがオススメです!!!
ただし、近くで画質が悪いと感じる痛車ステッカーでも、遠目から見るとさほど気にならない(∩´∀`)∩というのも事実です!!!
実際に画質が粗い場合でも、ご注文されますお客様は大変多くいらっしゃいますので、最終的にはお客様の判断にゆだねられますヽ(^o^)丿
最 後 に !!!!
「パソコンは全くワカリマセン((+_+))」という方に向けて、お問い合わせのご返信メールでは、「※画質が少々粗くなっております。」といったように、客観的な意見を添えさせて頂いておりますのでご参考頂ければと思います( *´艸`)
それでは今回はここまでで~す!
次回をお楽しみに(・´з`・)